Common Issues
Quite often a problem may reside within the 3rd party tools, project code, local configuration, etc., and not the stack.
To make sure that the Docksal stack works properly, try launching any of the sample projects.
If you believe the issue is within the Docksal stack, then read on.
First, try these quick fix steps in the order listed below. Check if the issue has cleared out after each step.
- Update Docksal to the latest version. See the updates section.
- (Only if you use VirtualBox) Restart the Docksal VM:
fin vm restart - Reset Docksal system services with
fin system resetand restart project containers withfin project restart - Reboot the host (your computer or remote server)
If that did not help, take a look at some of the common problems using Docksal and ways to resolve them below.
If above did not help, try:
- searching the GitHub issue queue. Others may have experienced a similar issue and already found a solution or a workaround.
- asking community for support in Discussions on GitHub
- creating a new issue if your problem is still not resolved.
Issue 1. Failed Creating Docksal Virtual Machine on Windows
...
(docksal) Downloading C:\Users\alex\.docker\machine\cache\boot2docker.iso from https://github.com/boot2docker/boot2docker/releases/download/v17.04.0-ce/boot2docker.iso...
(docksal) 0%....10%....20%....30%....40%....50%....60%....70%....80%....90%....100%
(docksal) Creating VirtualBox VM...
(docksal) Creating SSH key...
Wrapper Docker Machine process exiting due to closed plugin server (read tcp 127.0.0.1:49393->127.0.0.1:49392: wsarecv: An existing connection was forcibly closed by the remote host.)
Error creating machine: Error in driver during machine creation: read tcp 127.0.0.1:49393->127.0.0.1:49392: wsarecv: An existing connection was forcibly closed by the remote host.
ERROR: Proper creation of virtual machine has failed
For details please refer to the log above.
It is recommended to remove malfunctioned virtual machine.
Remove docksal? [y/n]:
If you see this error, most likely you had just installed Virtual Box. Sometimes Virtual Box fails to initialize its network interfaces properly.
How to Resolve
- Reply
yesto remove malfunctioned virtual machine. - Reboot your local host and try again.
Issue 2. Error checking TLS Connection (VM is not accessible)
There can be two very similar errors starting with “Error checking TLS connection” and ending with:
“getsockopt: connection refused”
Error checking TLS connection: Error checking and/or regenerating the certs: There was an error validating certificates for host "192.168.64.100:2376": dial tcp 192.168.64.100:2376: getsockopt: connection refused You can attempt to regenerate them using 'docker-machine regenerate-certs [name]'. Be advised that this will trigger a Docker daemon restart which will stop running containers.“x509: certificate has expired or is not yet valid”
Error checking TLS connection: Error checking and/or regenerating the certs: There was an error validating certificates for host "192.168.64.100:2376": x509: certificate has expired or is not yet valid You can attempt to regenerate them using 'docker-machine regenerate-certs [name]'. Be advised that this will trigger a Docker daemon restart which might stop running containers.
How to Resolve
Run the following command:
fin docker-machine regenerate-certs --client-certs --force docksal fin vm restartFor reference: https://docs.docker.com/machine/reference/regenerate-certs/
Verify the docksal VM starts and that you can start your projects.
In the rare cases when above did not help, the only solution is to delete the existing VM and re-create it:
fin vm remove
fin system start
Issue 3. Out-of-memory Issues
Composer on Drupal 8 projects might spawn this error:
The following exception is caused by a lack of memory and not having swap configured
Check https://getcomposer.org/doc/articles/troubleshooting.md#proc-open-fork-failed-errors for details
By default, a Docksal virtual machine is provisioned with 2GB (2048MB) of RAM. This should be enough for a decent size Drupal 8 project and composer.
How to resolve
If the VM keeps running out of memory or you are getting weird issue with the
db(or other) services failing, then try stopping all active projects (fin stop --all) and only start the one you need.Alternatively give the VM more RAM (e.g., 4096 MB). This may only be necessary when running several very heavy stacks/projects at the same time.
fin vm ram 4096
Issue 4. Conflicting NFS Exports (files are not accessible)
ERROR: conflicting exports for /Users, 192.168.64.100
exports:11: export option conflict for /Users
-----------------
/Users 192.168.64.100 -alldirs -mapall=0:0
# <ds-nfs docksal
/Users 192.168.64.100 -alldirs -mapall=501:20
# ds-nfs>
With NFS a single directory can only be exported once. It can not be exported several times with different settings.
How to Resolve
Remove the conflicting export from /etc/exports (remove the non-docksal one), save the file, and run fin vm restart or fin system start again.
Issue 5. Conflicting Ports
Symptoms
If a port is currently in use or if your computer has ever been configured to forward ports locally for development, you may receive one of these errors:
Resetting Docksal services...
* proxy
docker: Error response from daemon: driver failed programming external connectivity
on endpoint docksal-vhost-proxy (a7addf7797e6b0aec8e3e810c11775eb77508c9079e375c083b3650df2dff9a2):
Error starting userland proxy: listen tcp 0.0.0.0:443: listen: address already in use.
docker: Error response from daemon: Ports are not available: listen udp 0.0.0.0:53: bind: address already in use.
ERROR: Failed starting the DNS service.
docker: Error response from daemon: Ports are not available: listen tcp 0.0.0.0:80: bind: address already in use.
ERROR: Failed starting the Failed starting the proxy service.
docker: Error response from daemon: Ports are not available: listen tcp 0.0.0.0:443: bind: address already in use.
ERROR: Failed starting the Failed starting the proxy service.
This usually happens on Linux because the default Apache server bind to 0.0.0.0:80 and 0.0.0.0:443 (all IPs).
This prevents Docksal from running properly.
How to Resolve
macOS
UDP/53
Port 53 will likely be used by a local dnsmasq instance. You may not even remember installing it.
Check which process uses UDP port 53:
$ netstat -vanp udp | awk '$4 ~ /\.53$/' | awk '{print $8}' | xargs ps -p
PID TTY TIME CMD
140 ?? 0:00.01 /usr/local/opt/dnsmasq/sbin/dnsmasq --keep-in-foreground -C /usr/local/etc/dnsmasq.conf
See the instructions to install/uninstall dnsmasq.
TCP/80 and TCP/443
Ports 80⁄443 are web server ports and will likely be used by a local Apache/etc. instance:
Check which process uses TCP ports 80⁄443
$ netstat -vanp tcp | awk '$4 ~ /\.80$/' | awk '{print $9}' | xargs ps -p
$ netstat -vanp tcp | awk '$4 ~ /\.443$/' | awk '{print $9}' | xargs ps -p
Linux
- Stop Apache or
- Reconfigure Apache to listen on different ports (e.g.,
8080and4433) or different/specific IPs (e.g.,127.0.0.1:80and127.0.0.1:443)
Windows
To check which process uses TCP ports 80⁄443, run the following in a powershell window:
Get-Process -Id (Get-NetTCPConnection -LocalPort 80).OwningProcess
Get-Process -Id (Get-NetTCPConnection -LocalPort 443).OwningProcess
Issue 6. Config Permissions Issue (VM does not start)
open /Users/John.Doe/.docker/machine/machines/docksal/config.json: permission denied
You created the Docksal VM as the root user (probably using sudo).
This is not recommended in particular because of the problems like this.
How to Resolve
Re-create vm as a regular user
sudo fin vm remove
fin system start
Issue 7. Multiple Host-only Adapters (VM is not created)
Error with pre-create check: "VirtualBox is configured with multiple host-only adapters with the same IP \"192.168.64.1\". Please remove one."
How to Resolve
- Open VirtualBox UI
- Open Preferences > Network tab
- Click “Host-only Networks” tab
- Click through adapters in list and delete the ones with the
192.168.64.1IP
Issue 8. DNS Server Misbehaving
ERROR: error pulling image configuration: Get https://dseasb33srnrn.cloudfront.net/registry-v2/docker/registry/v2/blobs/sha256/9f/9fb8c0aed5fc7cc710884dc9cbd0974cc606053989b4f73f20e8b363e7d6cc7f/data?Expires=1490711517&Signature=SzvWOicPa6yZRxlBh1~vsl2xHtkOXR8xDj~usSP8aS9ZFhNQ8oH5pAcfZyx3sxgPgtqPgSOzuoaBtw5lT0~i0mpt~QCBpkgRhgyRQ8rzkbI1sG9ZRDXvRQ4sG49ckorbHyUT8isG5mEWl3Ar8kateU9he9fdlRhe5V5Zvn-et0s_&Key-Pair-Id=APKAJECH5M7VWIS5YZ6Q: dial tcp: lookup dseasb33srnrn.cloudfront.net on 10.0.2.3:53: server misbehaving
Pulling db (docksal/db:1.1-mysql-5.6)...
ERROR: Get https://registry-1.docker.io/v2/: dial tcp: lookup registry-1.docker.io on 10.0.2.3:53: server misbehaving
Your system DNS server does not properly resolve index.docker.io.
How to Resolve
Use Google Public DNS server or Open DNS.
- Please refer to the doc on how to apply DNS on your operating system.
fin vm restartafter you apply your new DNS settings.
macOS DNS settings example:
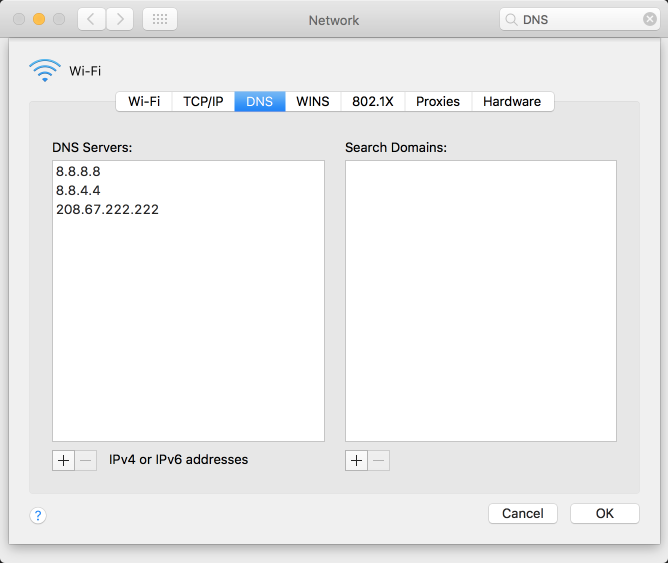
Issue 9. FastCGI: Incomplete Headers
web_1 | [Wed Apr 19 14:57:37 2017] [error] [client 172.19.0.6] (111)Connection refused: FastCGI: failed to connect to server "/usr/lib/cgi-bin/php5-fcgi": connect() failed
web_1 | [Wed Apr 19 14:57:37 2017] [error] [client 172.19.0.6] FastCGI: incomplete headers (0 bytes) received from server "/usr/lib/cgi-bin/php5-fcgi"
web_1 | 172.19.0.6 - - [19/Apr/2017:14:57:37 +0000] "GET / HTTP/1.1" 500 639 "-" "Mozilla/5.0 (X11; Linux x86_64) AppleWebKit/537.36 (KHTML, like Gecko) Chrome/57.0.2987.133 Safari/537.36"
Errors like this appear when your Apache is misconfigured. Most often it happens because of misconfigured environment variables in docksal.yml. Sometimes it can be misconfiguration in .htaccess.
How to Resolve
Check docksal.yml and .htaccess files for configuration errors, fix them and run fin project start (fin start for short).
Issue 10. SMB Share Creation, Share Mounting, and Related Issues on Windows
Please see a separate troubleshooting document on share creation, share mounting, and related issues.
Issue 11. Common MySQL Related Issues
ERROR 2003 (HY000): Can't connect to MySQL server on 'db' (111)
There may be many different errors. Check Mysql logs with fin logs db for details.
Here we will just look at the most common case.
If you see an error like:
db_1 | 170614 14:26:54 [Note] Plugin 'FEDERATED' is disabled.
db_1 | 170614 14:26:54 InnoDB: The InnoDB memory heap is disabled
db_1 | 170614 14:26:54 InnoDB: Mutexes and rw_locks use GCC atomic builtins
db_1 | 170614 14:26:54 InnoDB: Compressed tables use zlib 1.2.3
db_1 | 170614 14:26:54 InnoDB: Using Linux native AIO
db_1 | 170614 14:26:54 InnoDB: Initializing buffer pool, size = 256.0M
db_1 | InnoDB: mmap(274726912 bytes) failed; errno 12
db_1 | 170614 14:26:54 InnoDB: Completed initialization of buffer pool
db_1 | 170614 14:26:54 InnoDB: Fatal error: cannot allocate memory for the buffer pool
db_1 | 170614 14:26:54 [ERROR] Plugin 'InnoDB' init function returned error.
db_1 | 170614 14:26:54 [ERROR] Plugin 'InnoDB' registration as a STORAGE ENGINE failed.
db_1 | 170614 14:26:54 [ERROR] Unknown/unsupported storage engine: InnoDB
db_1 | 170614 14:26:54 [ERROR] Aborting
db_1 |
db_1 | 170614 14:26:54 [Note] mysqld: Shutdown complete
Then cannot allocate memory for the buffer pool means you don’t have enough of free memory on your Docksal VM
to run the project.
How to Resolve
See Issue 3. Lack of memory for resolution.
Issue 12. VirtualBox Installation Fails on macOS
VirtualBox installation fails on macOS High Sierra v10.13 or later due to the new policy Apple introduced around third-party kernel extensions.
How to Resolve
- Open
System Preferences > Security & Privacyand click theAllowbutton forOracle America, Inc. - Restart VirtualBox installation manually
If you do not see the “Allow” button, it means the extension is already enabled.

In certain cases you may have to reboot your Mac and then reinstall VirtualBox manually.
This video covers the manual steps necessary to install VirtualBox successfully. See detailed issue resolution.
Issue 13. Docker Unauthorized
docker: Error response from daemon: Get https://registry-1.docker.io/v2/docksal/ssh-agent/manifests/1.0:
unauthorized: incorrect username or password.
See 'docker run --help'.
This means that you have docker credentials stored in docker config file, and those credentials are incorrect.
How to Resolve
See docker login documentation and to use docker client to either log out or relogin.
Issue 14. VirtualBox Installation Fails on Windows (Hyper-V Enabled)
Docksal / VirtualBox installations will fail on Windows if Hyper-V is enabled. This will result in a message similar to below:
Error with pre-create check: "This computer is running Hyper-V.
VirtualBox won't boot a 64bits VM when Hyper-V is activated.
Either use Hyper-V as a driver, or disable the Hyper-V hypervisor.
(To skip this check, use --virtualbox-no-vtx-check)
To Disable Hyper-V:
- Run Command Prompt as an Administrator
- Type the following and press Enter:
dism.exe /Online /Disable-Feature:Microsoft-Hyper-V /All
Issue 15. Firewall Blocking Access to Docksal
On Windows
Visiting the project URL in your browser results in a “site can’t be reached” message, could be the result of a local firewall application blocking access to Docksal’s canonical IP address.
Firewall configuration can also cause problems with SMB. See documentation on troubleshooting Windows SMB.
On Mac
If the containers do not mount properly during system start, you might see an error such as:
ERROR: for cli Cannot create container for service cli: error while mounting volume with options: type='none' device='/Users/alex/Projects/myproject' o='bind': no such file or directory
ERROR: Encountered errors while bringing up the project.
How to Resolve
Configure your firewall to allow connections to and from 192.168.64.100 (Docksal’s canonical IP address used across all systems and configurations).
On macOS, go to System Preferences -> Security and Privacy -> Firewall and either turn the Firewall off completely or
configure it to allow all connections (see image). Then do fin system restart and check if it fixes the issue.
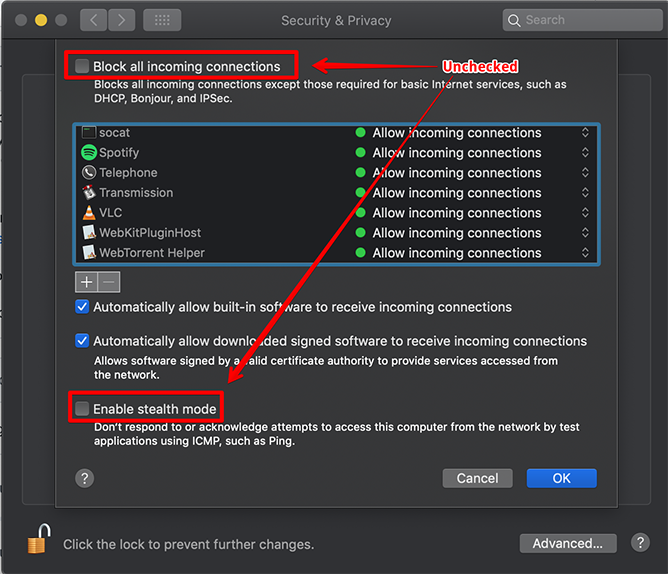
Issue 16. NFS access issues on macOS
Your project’s codebase resides under one of the standard user folders in macOS (e.g., Downloads, Documents, Desktop) or on an external drive. Project stack does not start and displays an error such as:
ERROR: The path is not accessible in Docker
Could not access </path/to/project>
It is not shared from your host to Docker or is restricted.
How to Resolve
Grant Full Disk Access privileges to /sbin/nfsd:
- Open System Preferences
- Go to Security & Privacy → Privacy → Full Disk Access
- 🔒 Click the lock to make changes
- Click +
- Press ⌘ command + shift + G
- Enter
/sbin/nfsdand click Go, then click Open

Alternatively, you can move the project’s codebase out of the restricted user folder (not helpful for external disks).
See blog post for more details.
Issue 17. Host CPU does not support SSE 4.2 instruction set
Symptoms:
vhost-proxywon’t startfin docker exet -it docker-vhost-proxy nginx -toutputsIllegal instruction (core dumped)- Output from
cat /proc/cpuinfo | grep sse4_2on the host is empty.
Docksal’s vhost-proxy system service uses OpenResty under the hood. The official OpenResty binary packages require SSE4.2 support in the host CPU.
How to Resolve
As a temporary workaround, vhost-proxy can be downgraded to version 1.2:
fin config set --global IMAGE_VHOST_PROXY=docksal/vhost-proxy:1.2
fin system reset vhost-proxy
There is no guarantee that pinning the vhost-proxy image won’t result in incompatibility issues with the latest versions of Docksal.
Long term fix: consider switching to a host with a modern CPU with SSE 4.2 support.
Issue 18. Composer Out of Memory
Composer 2 is much improved over Composer 1. However, even Composer 2 can throw the dreaded “exhausted memory” or “cannot allocate memory” message.
How to Resolve
Run your composer command beginning with…
fin exec COMPOSER_MEMORY_LIMIT=-1 composer
If you are still having memory issues, see Out-of-memory Issues.
Issue 19. Out of disk space
Out of disk issues may manifest in many ways. One is:
ERROR 1114 (HY000) at line xxxx: The table 'xxxx' is full
You can diagnose this issue with fin exec df -lh. If a disk shows close to 100% usage, you’ll need to either clean up your projects or expand the disk.
How to Resolve
- If you are using VirtualBox
- If you are using Docker Desktop:
- In the UI, go to Preferences > Resources
- Increase the “Disk image size”
fin upto restart your project
Issue 20. Mobile Device Management (MDM) Services
Mobile Device Management (MDMs) have become more popular lately for organizations to manage their devices. Kandji and JumpCloud are just a few examples.
Possible symptoms:
- Asking constantly for user account password
sudo - NFS timing out causing issues with projects mounting in Docker
How To Resolve
Contact your IT Services and mention that you will need sudo access as well as NFS services.